To Install Extension please follow the steps:
- Extract the module zip file.
- Now upload it in app/code/ directory of installed Magento setup. If code folder is not in app directory then first create it then upload extension.
- Once the Extension uploaded path will be: app/code/EncoreSky/ProductAttachment
- Login into SSH and go to the root directory of installed Magento 2.x setup.
- Run following commands from magento root directory
- php bin/magento setup:upgrade
- php bin/magento setup:static-content:deploy
- php bin/magento cache:clean
- php bin/magento cache:flush
General Settings
- 1. Log in to your admin panel.
- 2. Store >> Configuration >> EncoreSky tab.

- 3. In EncoreSky section choose general configuration and select "module enable" field to yes/no to enable/disable module. (by default it is enabled).
- 4. Now click to "Save config" button to save configuration.
- 5. Go to system >> Cache Management and click to "flush cache" then refresh the frontend specific product page
Add Product Attachments
To upload product attachment files please follow the steps:
- 1. Log in to your admin panel.
- 2. Then go to Catalog >> Products.
- 3. Click to add/edit product button and wait until the response window will be appear.
- 4. Now click to expand product attachment Options tab .
- 5.Then Click on the “Product Attachments” tab and click “Attach New Files” to upload new files.
- 6. On adding existing files you will see the “Attach Existing Files” button. You can choose a file by clicking the ‘check-box button’ and add the selected files from here.
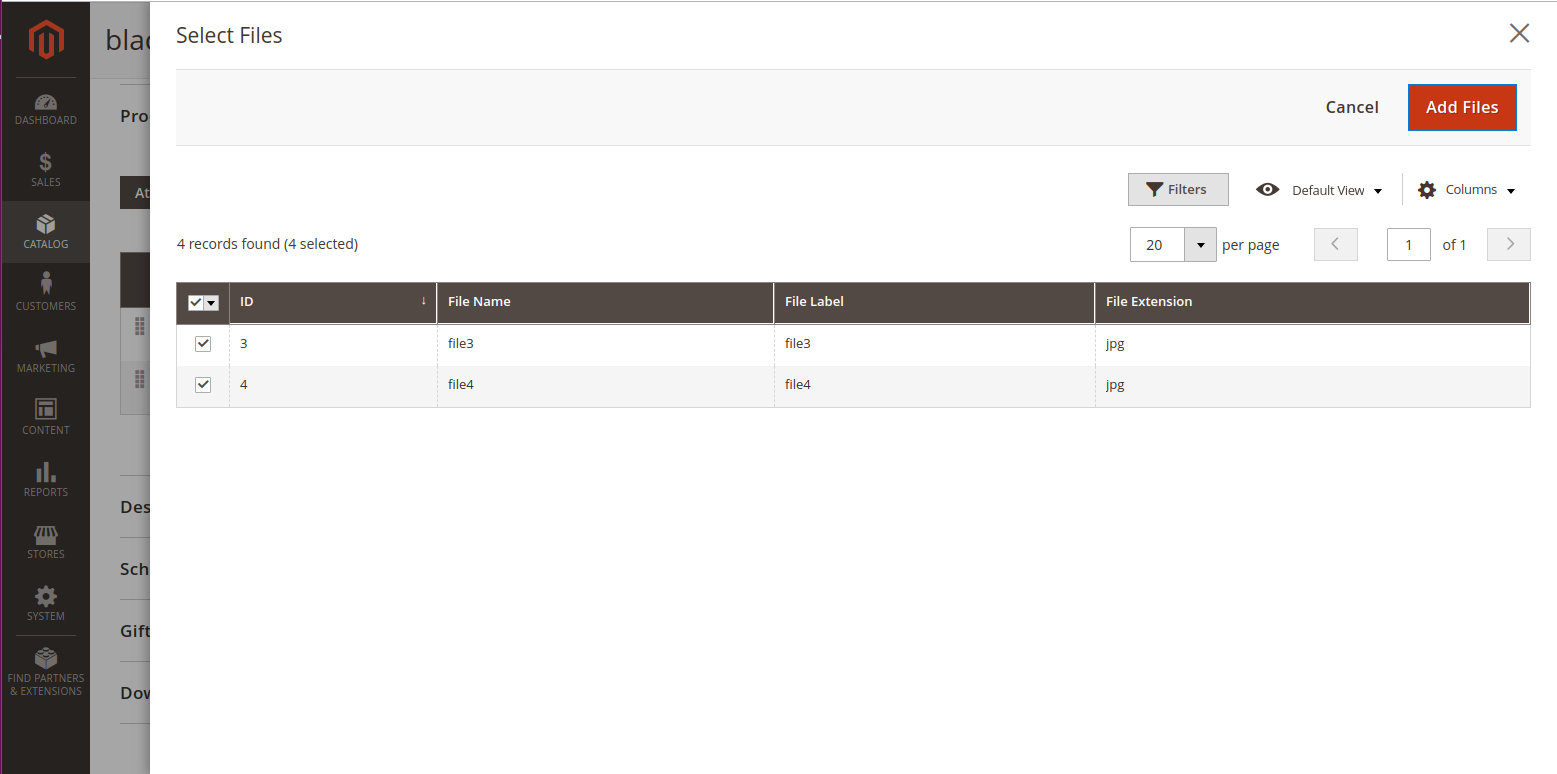
- 7. Now set file name and label values.
- 8. Finally click to save the product options. See screenshot.

Customize The View Of Product File Attachment Tab
To customize the view of product file attachments use below steps:
- 1. Log in to your admin panel.
- 2. Then go to Stores >> Configuration and click on EncoreSky tab .

- 3. Now click to tab configuration settings and select show in value from drop-down options and also set tab position and image width option value as per your need .
- 4. Now click to "Save config" button to save configuration.
- 5. Go to system >> Cache Management and click to "flush cache" then refresh the store front specific product page
- 6. Now got to storefront and refresh the product page attachment tab view customised automatically.
Manage Product Attachments
To upload product attachment files please follow the steps:
- 1. Log in to your admin panel.
- 2. Then go to Catalog>>Product Attachments here you can see a list of all existing product attachments.
- 3. click to “Add New File” or “Edit File’’. Here you can add file data file, file name, file label, and file products

- 4. After adding a file click the "Save File" button to save the attachment file.
- 5. If you wanto to remove the any attachment file click to remove button and then click to "Save File" button.