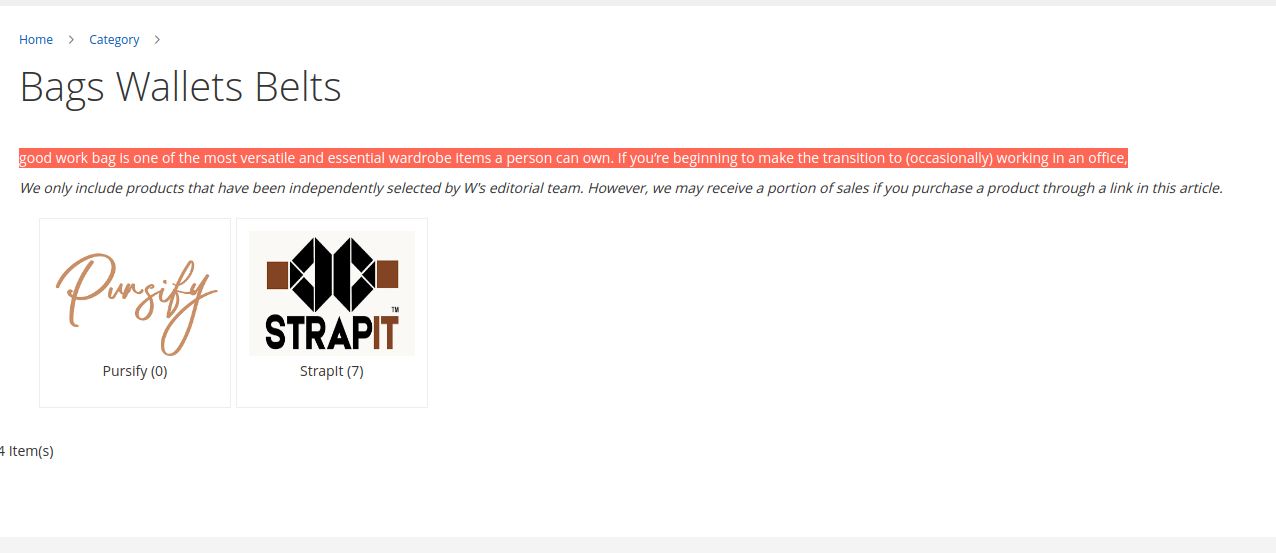To Install Extension please follow the steps:
- Extract the module zip file.
- Now upload it in app/code/ directory of installed Magento setup. If code folder is not in app directory then first create it then upload extension.
- Once the Extension uploaded path will be: app/code/EncoreSky/ShopByBrand
- Login into SSH and go to the root directory of installed Magento 2.x setup.
- Run following commands from magento root directory
- php bin/magento setup:upgrade
- php bin/magento setup:static-content:deploy
- php bin/magento cache:clean
- php bin/magento cache:flush
General Settings
- 1. Log in to your admin panel.
- 2. Store >> Configuration >> EncoreSky tab.
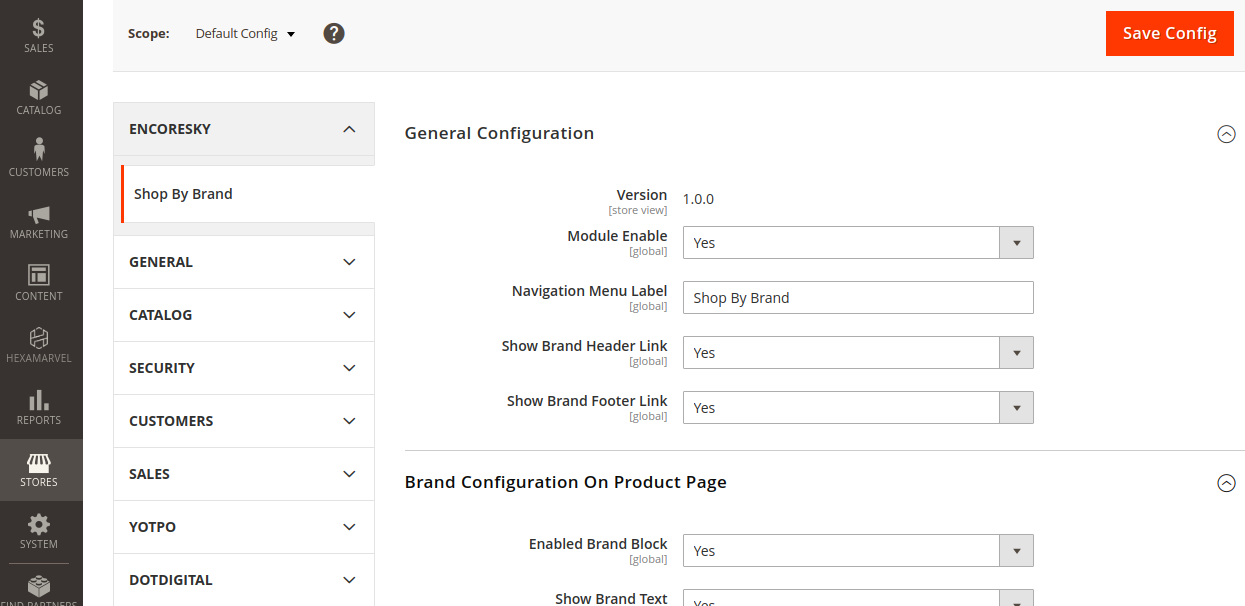
- 3. In EncoreSky section choose general configuration and select "module enable" field to yes/no to enable/disable module. (by default it is enabled).
- 4. In the “General Configuration” tab there is a field "Navigation menu label" to enter the module menu link as the top link.
- 5. In the “General Configuration” tab there is a field "show brand header link" to enable/disable the brand module header link. (by default it is enabled).
- 6. In the “General Configuration” tab there is a field "show brand footer link" to enable/disable the brand module footer link. (by default it is enabled).
- 7.In the “On Product Page Configuration” tab there are fields to set brand block data
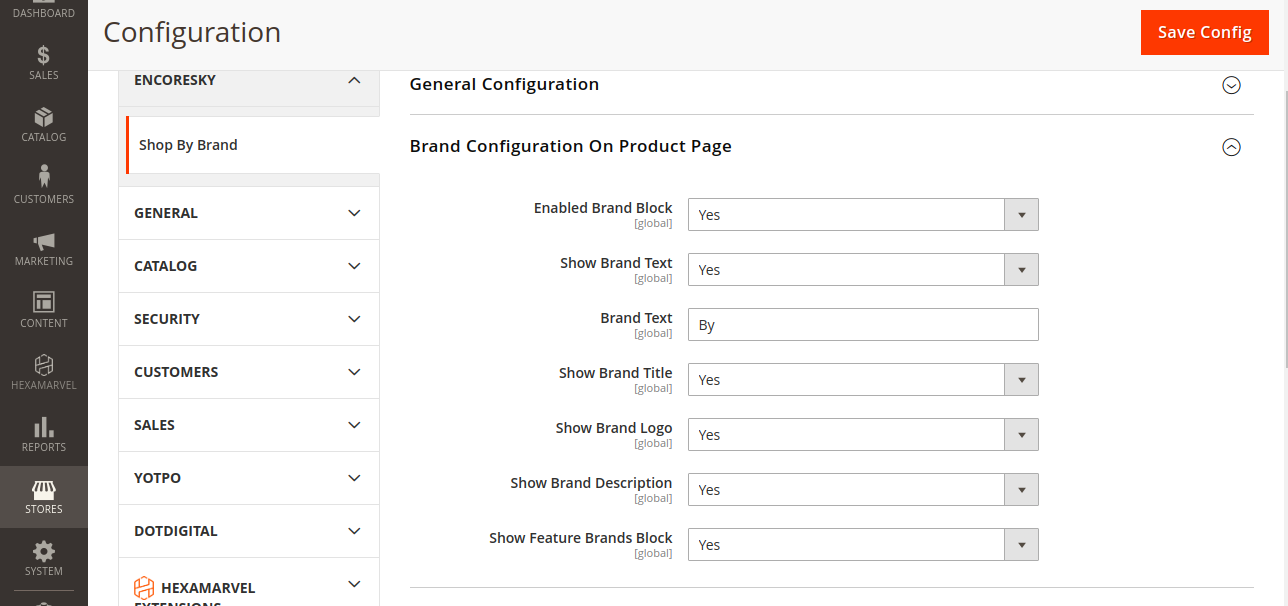
- 8. In the “On Brand List Page Configuration” tab there are fields to set brand list block data.
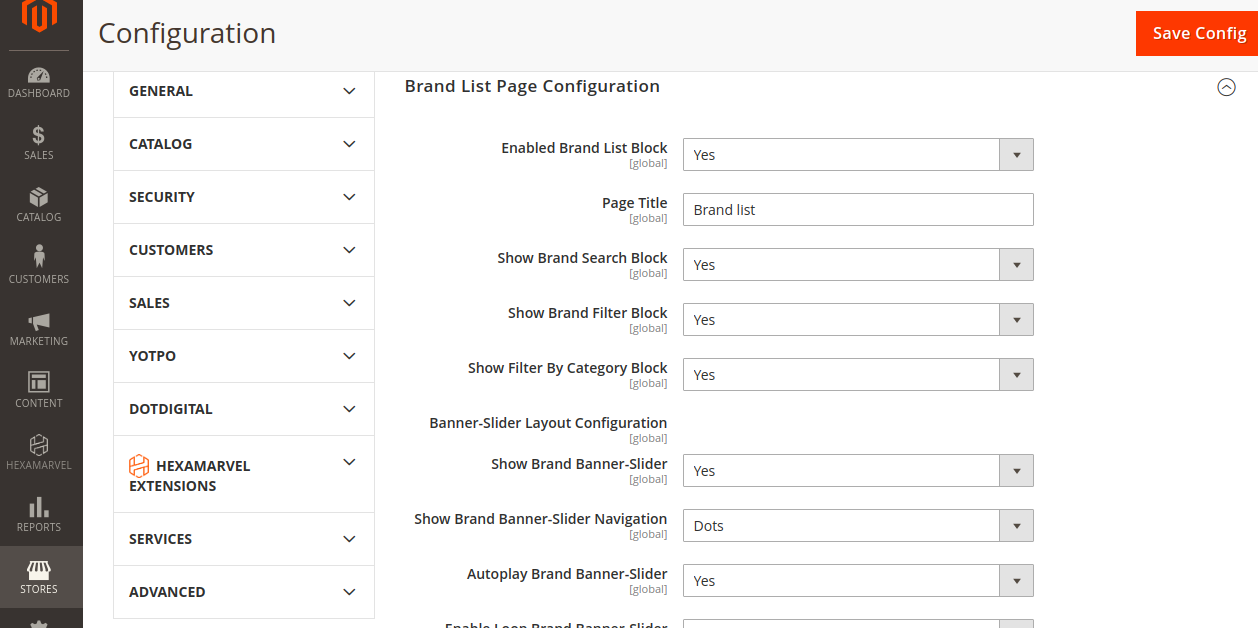
- 9. In the “On Brand Page Configuration” tab there are fields to set brand block data.
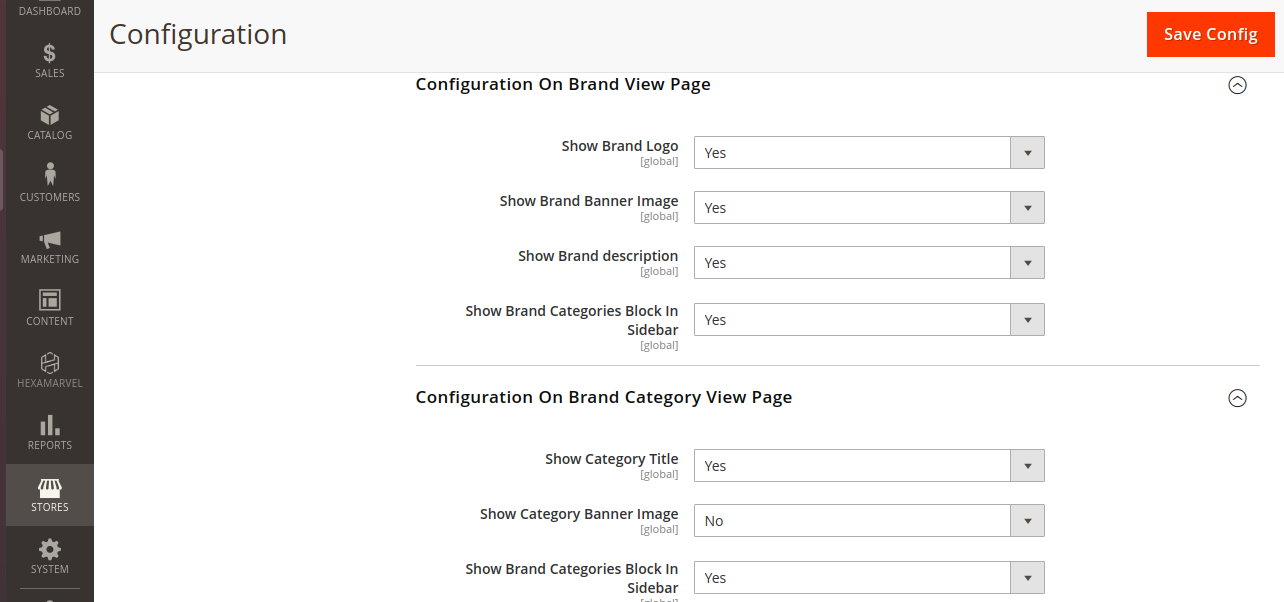
- 10. In the “On Brand Category Page Configuration” tab there are fields to set brand list block data.
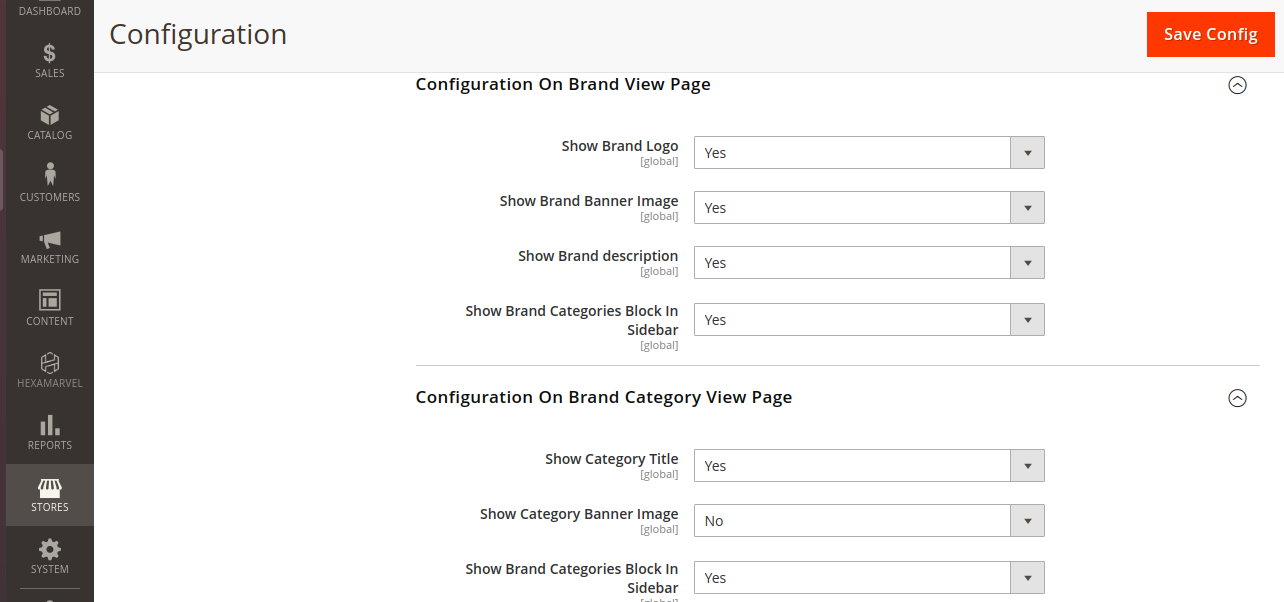
- 11. Now click to "Save config" button to save configuration.
- 12. Go to system >> Cache Management and click to "flush cache" then refresh the front end page
Instructions To Assign Product Brand
To assign product brand please follow below steps:
- 1. Log in to your admin panel.
- 2. Then go to Catalog >> Products.
- 3. Click to add/edit product button and wait until the response window will be appear.
- 4. Click the “Product Brand” tab and select the brand option.
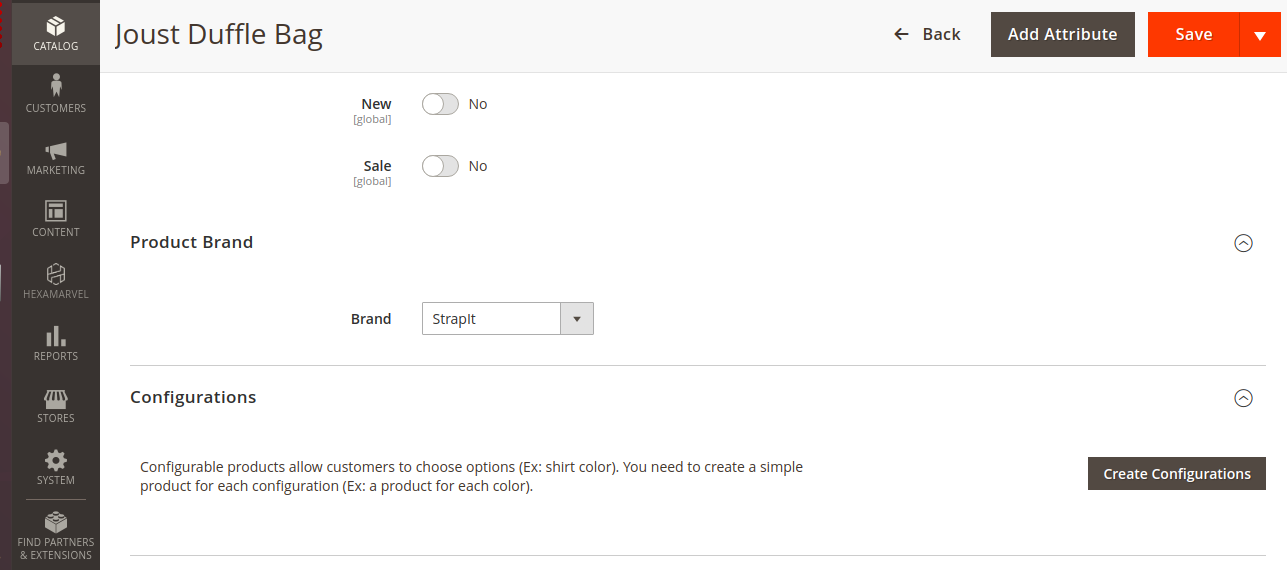
- 5. Finally click to save the product
How To Manage Product Brands
To manage product brand please follow below steps:
- 1. Log in to your admin panel.
- 2. Then go to catalog>>Manage Brands here you can see a list of all existing product brands.
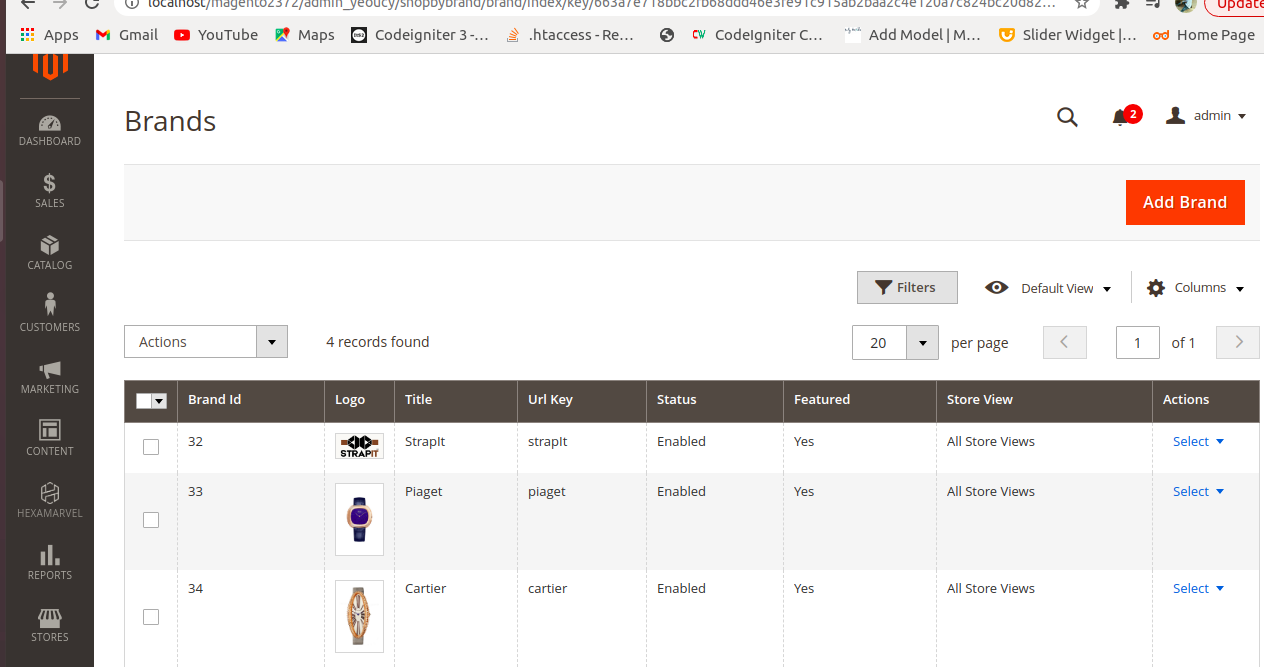
- 3. After clicking "Add Brand" or "Edit Brand". Here you can add brand data logo, brand title, brand url key and brand products. see screen shot:
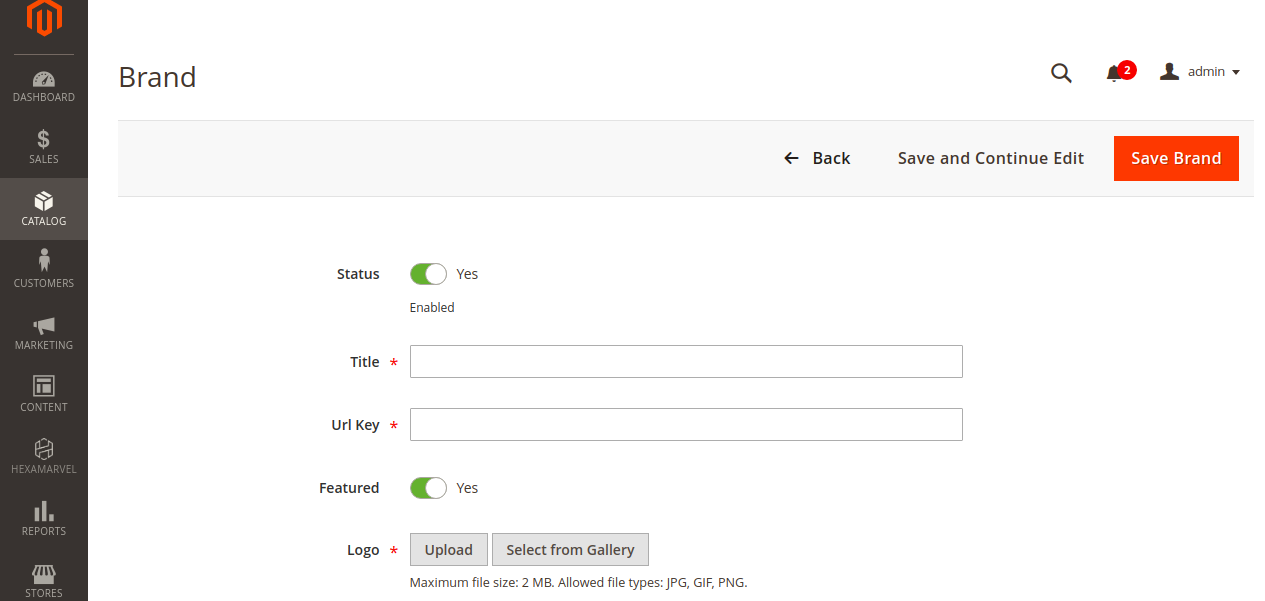
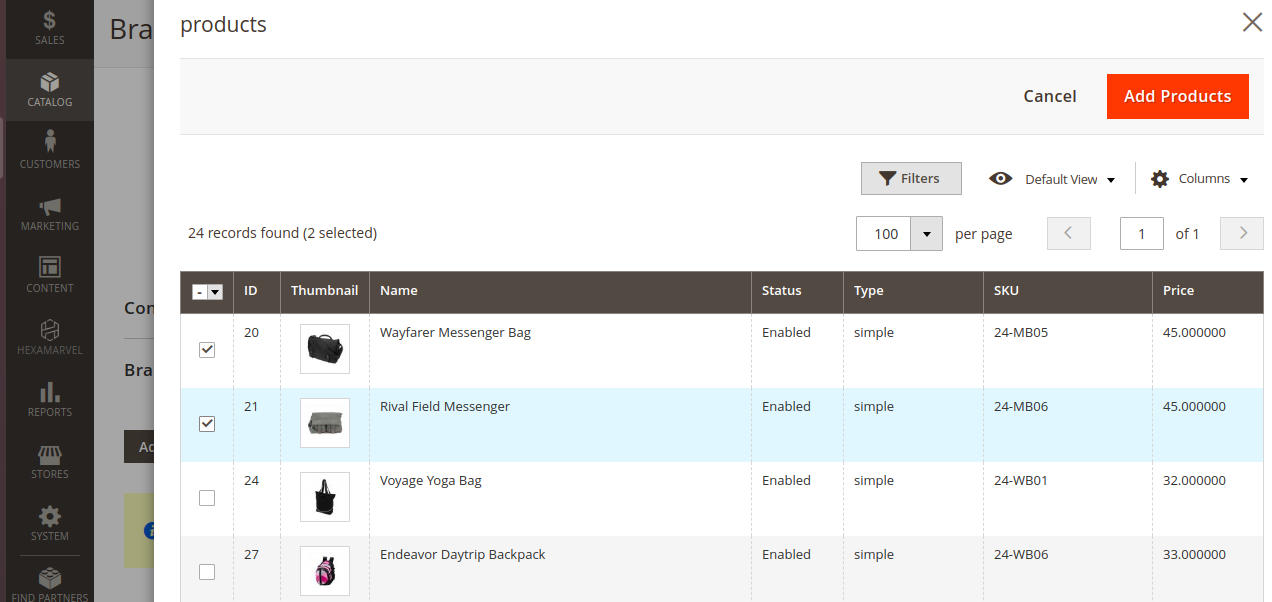
- 4. After adding a brand data click the "Save Brand" button
- 5. Go to system >> Cache Management and click to "flush cache" then refresh the store front specific brand page
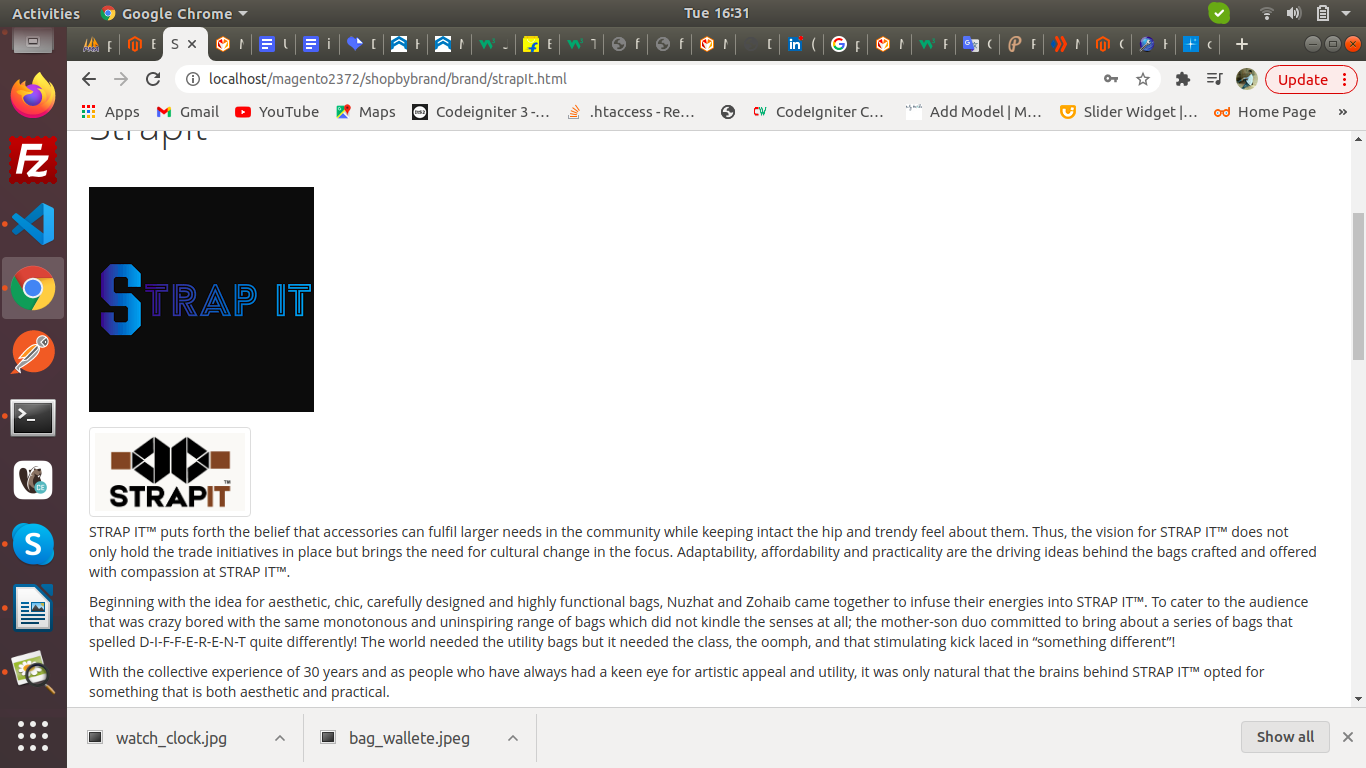
How To Manage Brand Categories
To manage brand categories please follow below steps:
- 1. Log in to your admin panel.
- 2. Then go to catalog>>Manage Categories here you can see a list of all existing brand categories.
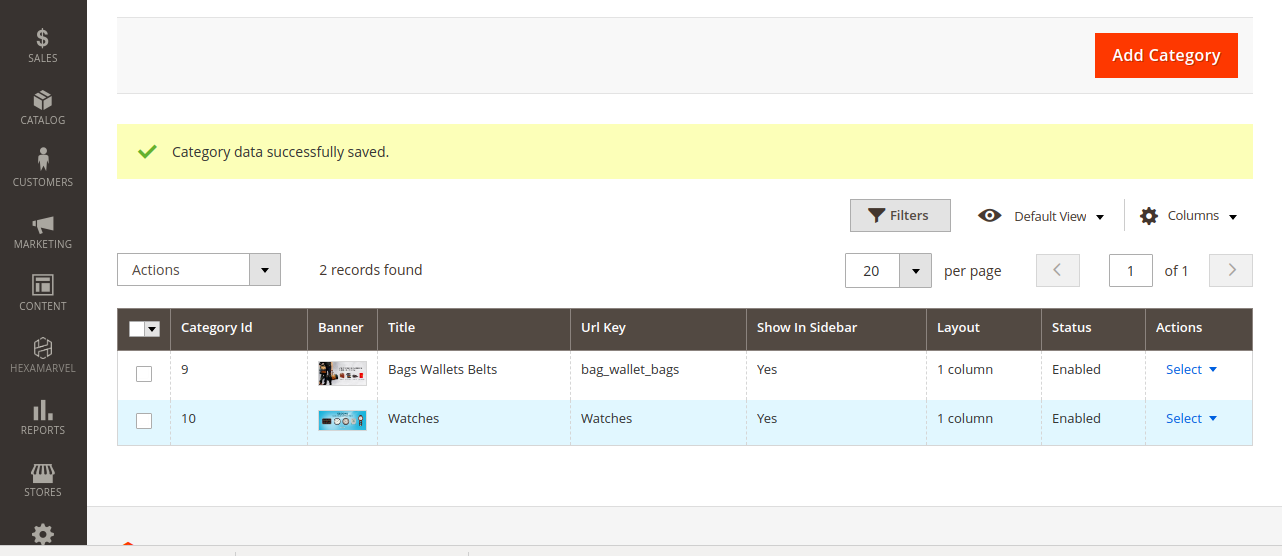
- 3. After clicking “Add Category” or "Edit Category" . Here you can add brand category data i.e. brand category banner, brand category title, brand category url key and category brands. see screen shot:
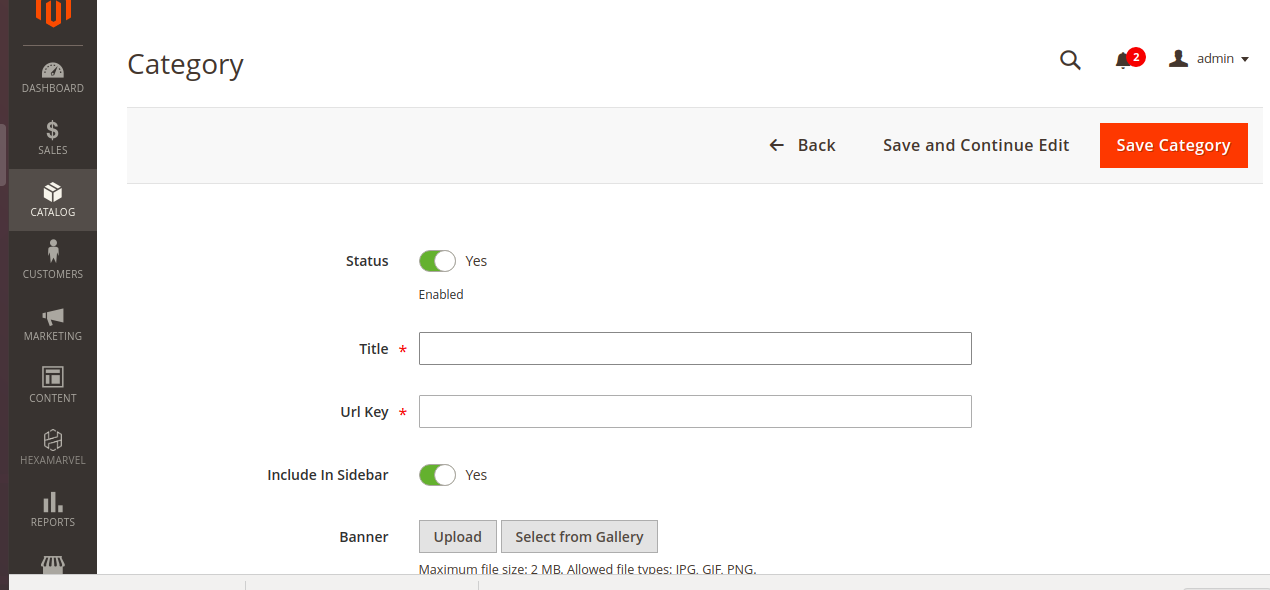
- 4. After adding a brand category data click the "Save Category" button.
- 3. clear system cache and go to storefront you can see the brand category info on brand category page