To Install Extension please follow the steps:
- Extract the module zip file.
- Now upload it in app/code/ directory of installed Magento setup. If code folder is not in app directory then first create it then upload extension.
- Once the Extension uploaded path will be: app/code/EncoreSky/YearMakeModel
- Login into SSH and go to the root directory of installed Magento 2.x setup.
- Run following commands from magento root directory
- php bin/magento setup:upgrade
- php bin/magento setup:static-content:deploy
- php bin/magento indexer:reindex
- php bin/magento cache:clean
- php bin/magento cache:flush
General Settings
- 1. Log in to your admin panel.
- 2. Then go to EncoreSky >> General settings
- or
- 3. Store >> Configuration >> EncoreSky tab.

- 4. In EncoreSky section choose general configuration and select "module enable" field to yes to enable module. (by default it is enabled).
- 5. Now select "show in sidebar" field to yes to show List of categories side bar in category pages ( by default it is disabled).
- 6. Please select a root category which will be the parent of all the Year, Make and Model categories. By default it’s root category of Magento.
- 7. Now click to "Save config" button to save configuration.
- 8. To display the product finder tool on a specific CMS page just copy this below code snippet in CMS page content field use duoble curly braces {{ }} and paste inside it
- or
- To display the product finder tool on a specific template file just add this code Snippet in templates XML layout file
- 9. Go to system >> Cache Management and click to "flush cache" then refresh the frontend home or specific CMS page
Import Filter Categories
Create a CSV file. First row will be the heading of the column like Year, Make and Model. It can be n number of columns as per the requirements. Now fill the values for the columns as below screen shot.
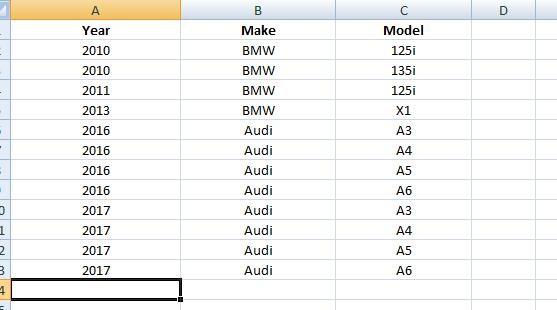
- To import CSV file please follow the steps:
- 1. Log in to your admin panel.
- 2. Then go to EncoreSky >> import Filter categories.
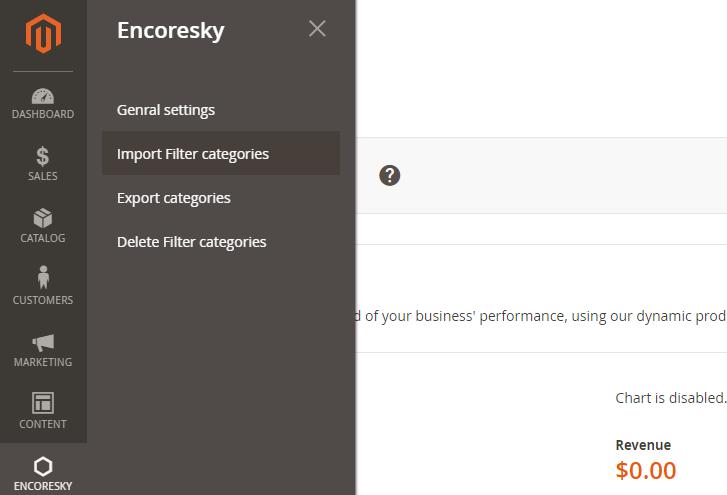
- 3. Select the CSV file to import
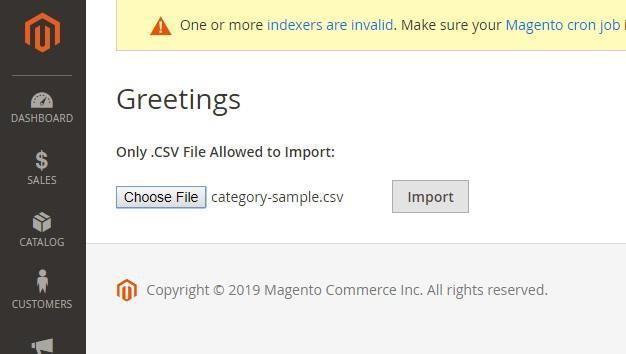
- 4. Click to import button and wait until the response window will be appear.
- 5. Go to catalog >> categories to see imported categories.

- 6. Now need to assign products in the categories so they will appear in search result. It can be assign vise versa while product creation or edit.
Export Categories
To export catalog categories use below steps:
- 1. Log in to your admin panel.
- 2. Then go to EncoreSky >> Export categories .

- 3. To export all catalog categories please leave check box button as unchecked or mark as checked if export the Filter categories only.

- 4. Now click to export button and wait until download file will be appear.
Delete Filter Categories
To delete catalog filter categories use below steps:
- 1. Log in to your admin panel.
- 2. Go to EncoreSky >> Delete Filter categories. It will delete all imported categories.
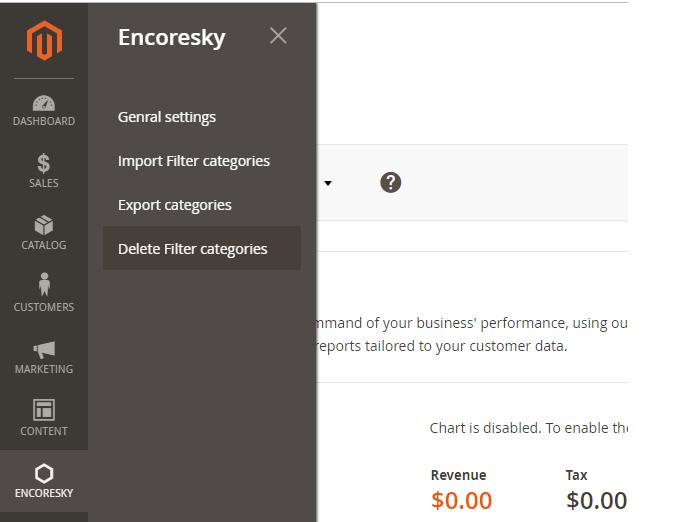
- 3. now click to delete button then click ok to confirm